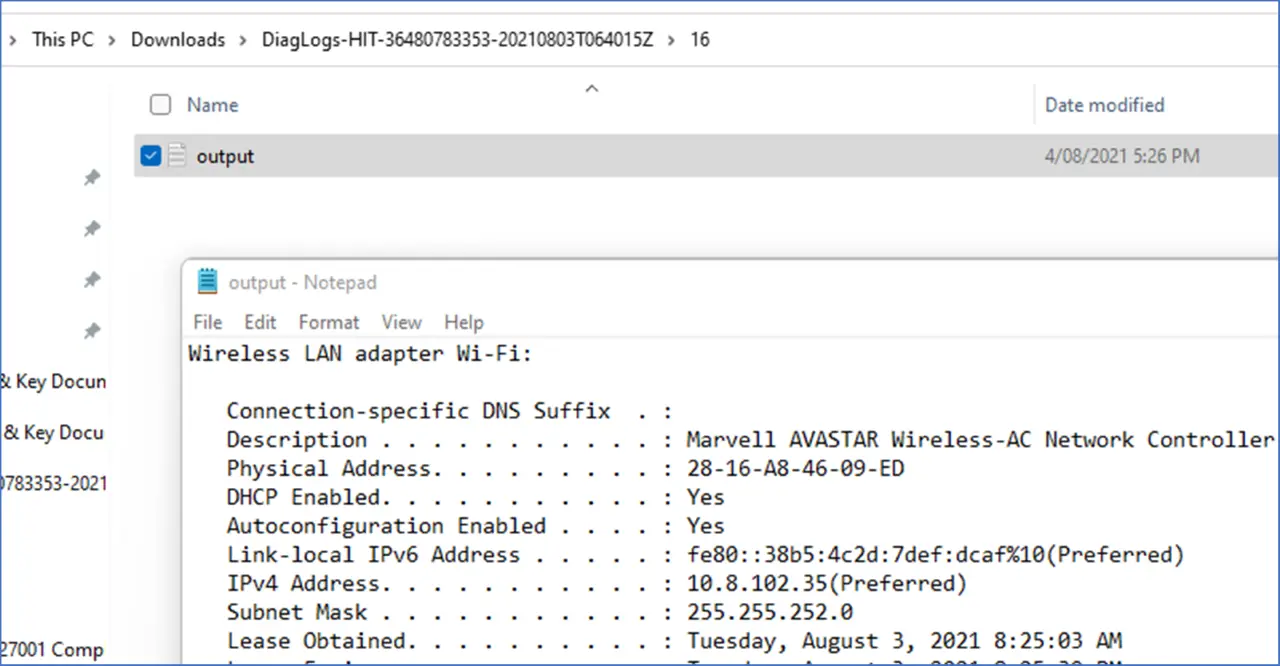Open Endpoint Manager and navigate to the Windows 10/11 device > Collect Diagnostics:

After 20(ish) minutes > navigate to Device Diagnostics blade under the device:
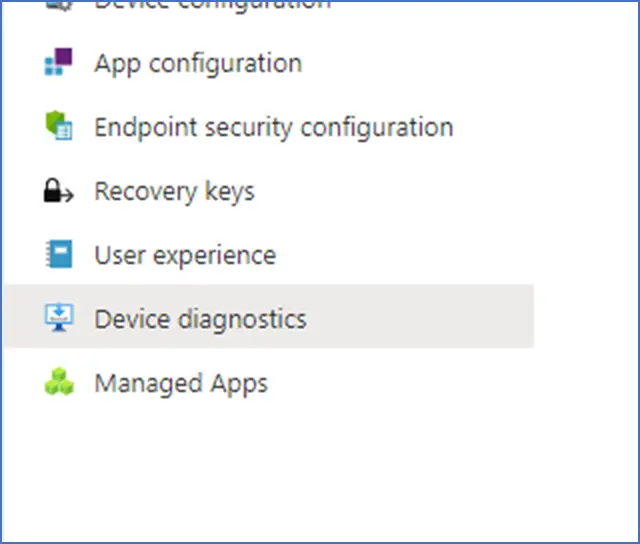


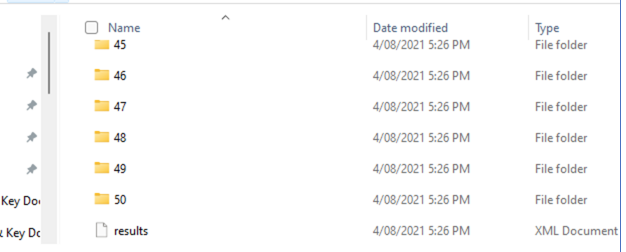
Open the XML in your browser of choice. This XML will give you an index of sorts as to what you’ll find in the folders:
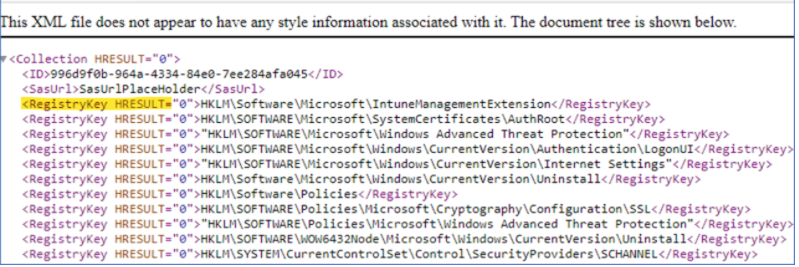
I recommend copying from the highlighted item down and pasting into an editor with numbered rows to make it easier
Example – I want to see the network info of the device – I can find the results in folder 16