Download Outlook for iOS from the iOS App Store?and then open it. The icon looks like this:

Note:?See system requirements for your iOS devices?here.
If it’s your first time using Outlook for iOS, enter your full email address, then tap?Add Account.
If not, open the?Menu?> tap?Settings??>?Add Account?>?Add Email Account.
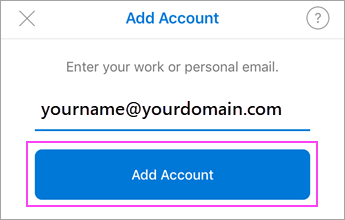
Enter your email account password and tap?Sign In.
Note:?The sign in screen may look different for you depending on your email provider.
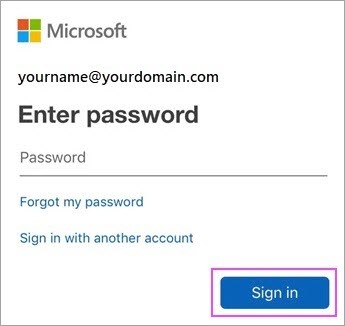
If multi-factor authentication is enabled, Accept any prompts for permission you may receive.
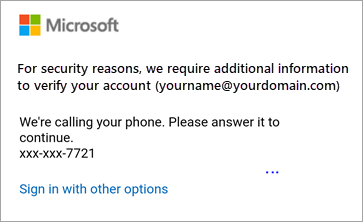
Enabling Contact Syncing
- Open Outlook for Mobile App and?Select the “Photo” icon.?
?
- Select the “Gear” icon.
?
- Under “Mail Accounts” select “Office 365” with your? email address below it.
?
- Switch toggle?on for “Save Contacts”.
?
