In order to resolve this issue please follow the below steps:
- Go to System > Configuration > Dashboard > Config > Integration > ConnectWise Control
- Click the “Retrieve Connection Events”
- Wait until you see the success statement on the bottom right
Once you see that it was successful, re-run the report and see if you see any data on the report.
There is no default report out of the box that can view you the data for last 3 months or six months and the reason report is not showing more than 30 days is because the Report in question by default only pulls 30 days worth of information. If you want to pull more days you will have to change the days in range field under Fields List:
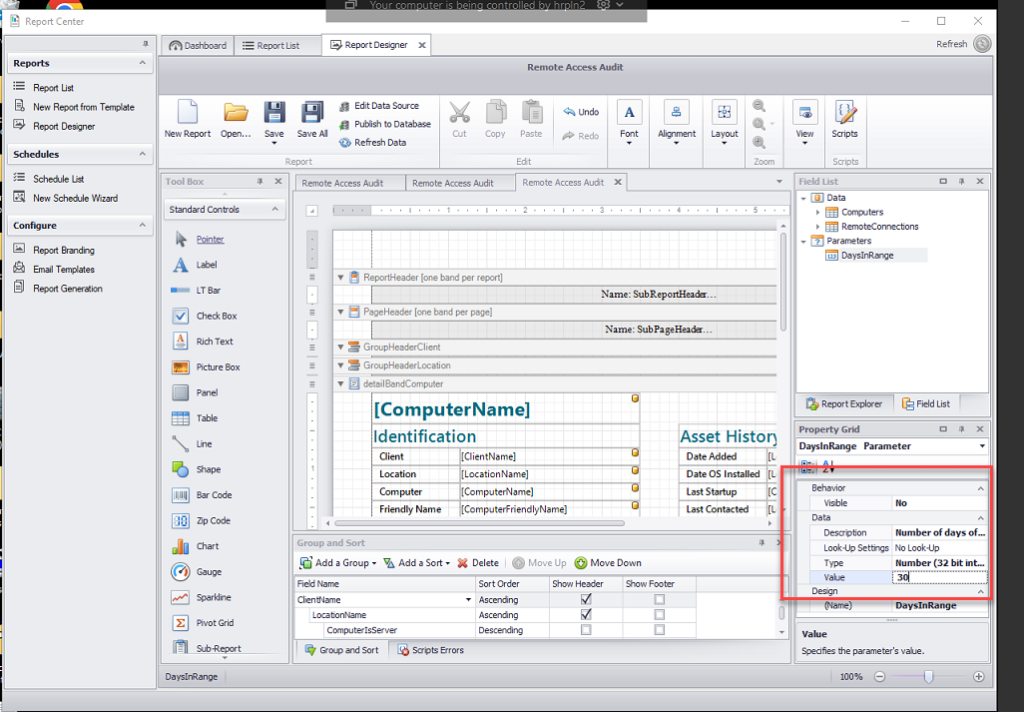
Please be advised that customization of Reports is outside the Scope of Support for creation or troubleshooting as advanced customization.
If you select a large number of days and there are a large number of machines in the Client or Location for which you Filter, your report will be very large, which may also affect whether it can be sent with Scheduled Reports.
You can change the date range by following the steps below:
Log into the Automate Windows Client and navigate to Tools > Report Center > New Report from Template > select Report> click OK > update the Report Name as needed > Publish.
Report Designer will open automatically. On the right side select Field List > scroll to the bottom and expand Parameters > select FilterDayRange. In the Property Grid below, alter Value from the Default 30 to the number of Days you wish the report to display. Click Publish to Database > choose Add New Report or Replace Existing Report > Publish.
Navigate to Report List > select your new Report > choose a Client, Location, or Computer Filter > View Report.
