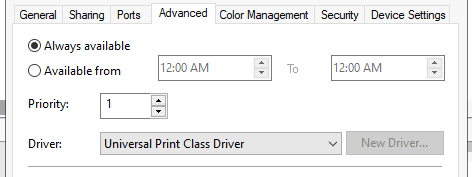- For Universal Print, Windows devices must be connected to Azure Active Directory. Hybrid joined devices will work too provided they are joined to Azure Active Directory.
- Per user printing limit: a single user can print a total of 1 GB every 15 minutes. If the total size of print jobs for a given user exceeds 1 GB in a 15-minute window, then subsequent print jobs during that window will fail
- Cloud Printing uses Universal Print Class Driver
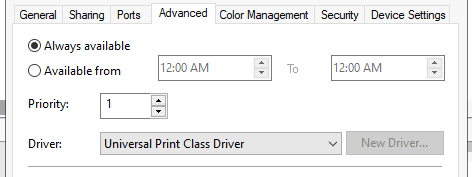
- Ensure printer’s firmware is updated to the latest version.
Check for the latest driver available from your printer’s manufacturer. If there are multiple drivers available for your printer model, we recommend using the following in order of preference:
- Manufacturer’s Universal or Global printer driver
- Model-specific V4 printer driver
- Model-specific V3 printer driver
- Model-specific printer driver (no V4 or V3 specified) Change to this driver on the connector PC by following the steps at “How to change the printer’s driver on Universal Print connector?”.
- Refer to printer OEM documentation on how to use the Universal Print option. This option is typically under Network/Ports.
- Some printers offer an application for Universal Print. This application may be installed on the printer device itself (typically via their printer Marketplace or through a dealer
E.g. https://kmbs.konicaminolta.us/press-release/km-launches-marketplace-universal-print-app/
Azure uses PWG’s IPP standard to Map the PDC Settings Print options for printers registered via connector | Microsoft Learn
See Diagnosing missing printer options for looking at issues with the connector
On a Konica I couldn’t get the Stapler to appear without the Model-specific V4 printer driver , however did not show the holepunch

When I added direct from the printer to Azure AD which means you don’t need connector , Staple and HolePunch appeared
Only downside of this setup , is you can only have one share per printer and can’t have each default shares for specific options
All Else Fails:
Secure Cloud Print Management Software – Serverless and Easy – Printix