How to Configure Promoted Links
Promoted Links are very useful and frequently used features in SharePoint. By using the prompted links, users can display links as icons or tiles on the web page.
This document covers the bellow points;
- Add a Promoted Link App
- Add Items to a Promoted Links App
- Edit Items in an existing Promoted Links APP
- Add a Promoted Links App
If you want to use a SharePoint Promoted Links in your web site, Promoted Links App should be added first in to the site.
Click on “Add an app” option in SharePoint Online menu.
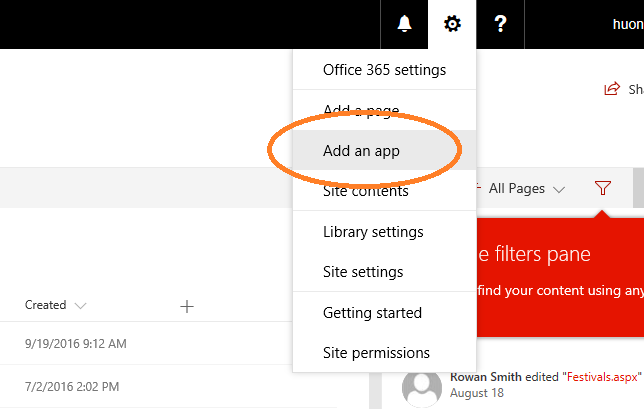
Click on “Promoted Links” tile in “Apps you can add” section. Give it a name for the new Promoted Link list and hit create.
This will create a new Promoted Links list and you can find it in “Site Contents” area.
- Add Items to Promoted Links App
Click on the newly created Promoted Link list in “Site Contents” section. Click on “All Promoted Links” link or click “List” from the top ribbon.
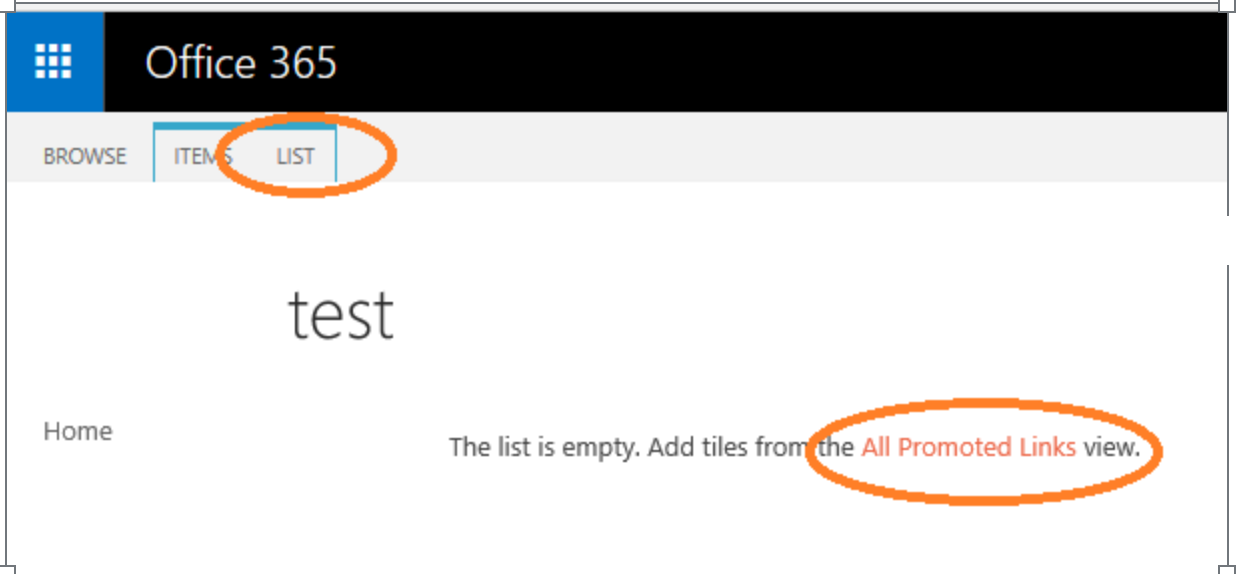
If you clicked on “List”, select “All Promoted Links” option from “Current View” dropdown.
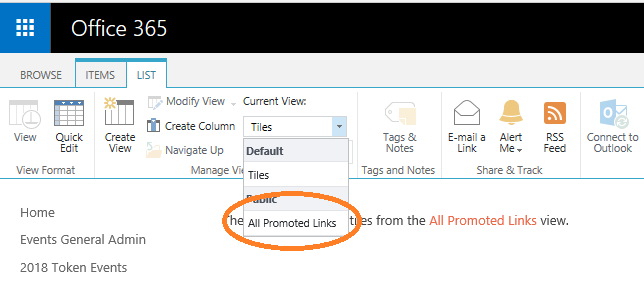
User will be redirected to “Add Items” mode in the newly created Promoted Link list.
Hit “new item” to add a promoted link.
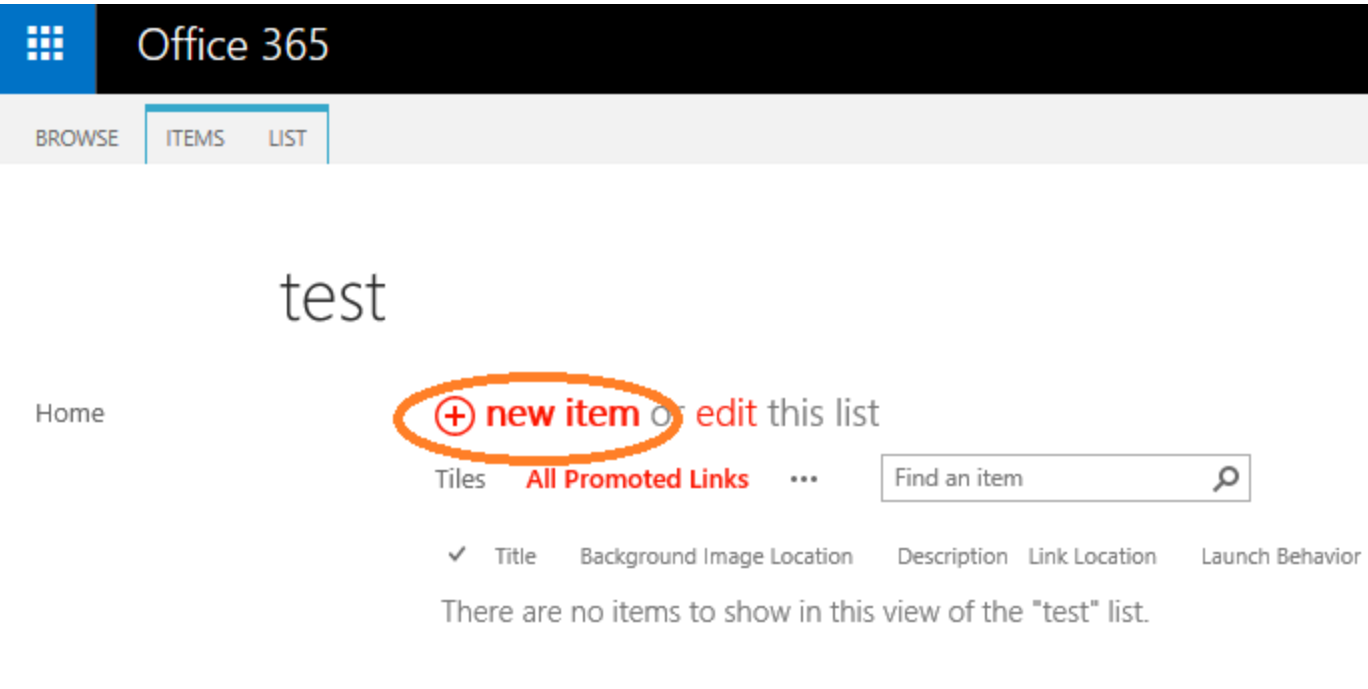
Fill the next form with the necessary details that you want to display in the Promoted Links tile. Following are the parameters in the form;
Title: When a page is rendered, this will be displayed as the default tittle in the link.
Background Image Location: This is the image location for the background image. It is recommended to upload background images to the user’s SharePoint site and copy the URL from there to fill this field in.
Description: This will be displayed when a user takes the mouse over the Promoted Links tile.
Link Location: This is the redirection URL.
Launch Behavior: Users can specify how the new page should be opened.
Order: This is an integer filed that specifies the order of the tiles in Promoted Links App.
- Edit Items in an existing Promoted Links App
Go to “Site Contents” and click on the “Promoted Links” list that you want to do the modification.

If the items are displayed in “Tiles” view, go through the “List” tab in the ribbon and get the items changed into “All Promoted Links” view.
Click on the “Edit” icon of the item that you want to modify. If the “Edit” icon is not available, click the item and select “Edit Item” from the “ITEMS” tab in the top ribbon.
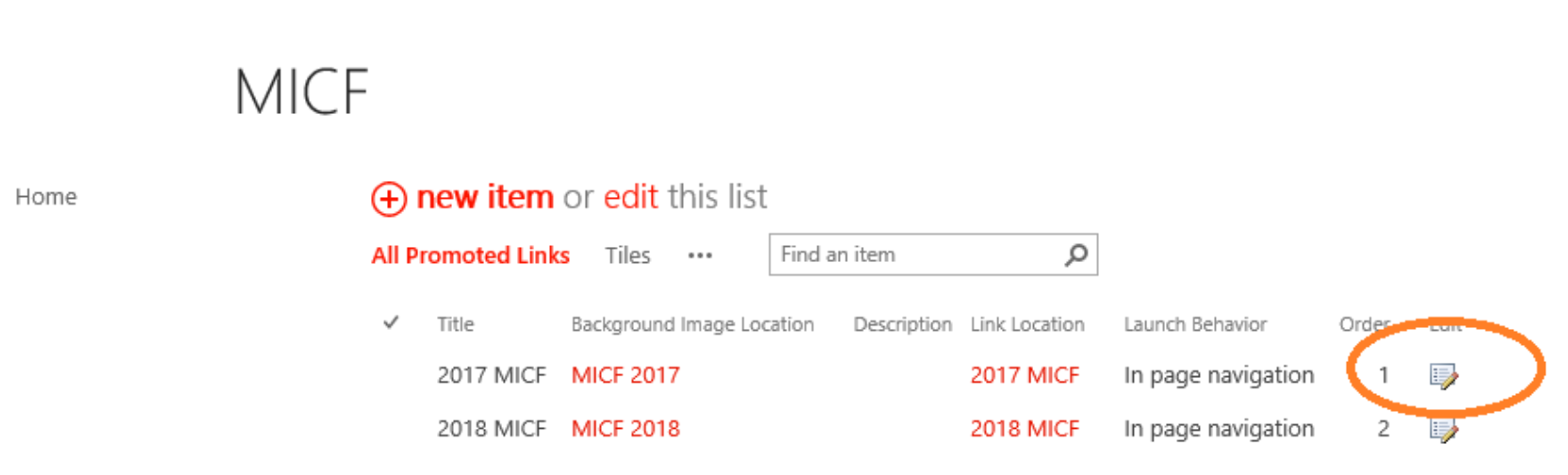
Change the details as you wish and it “Save” to complete the modifications.
For example; if you want to change the background image of the link;
Upload the images in to “Site Assets” (Can be found in “Site Contents” section) library of the site collection.
Click on the image that you uploaded. Click on “Copy link” button. Then click on “Copy” button.
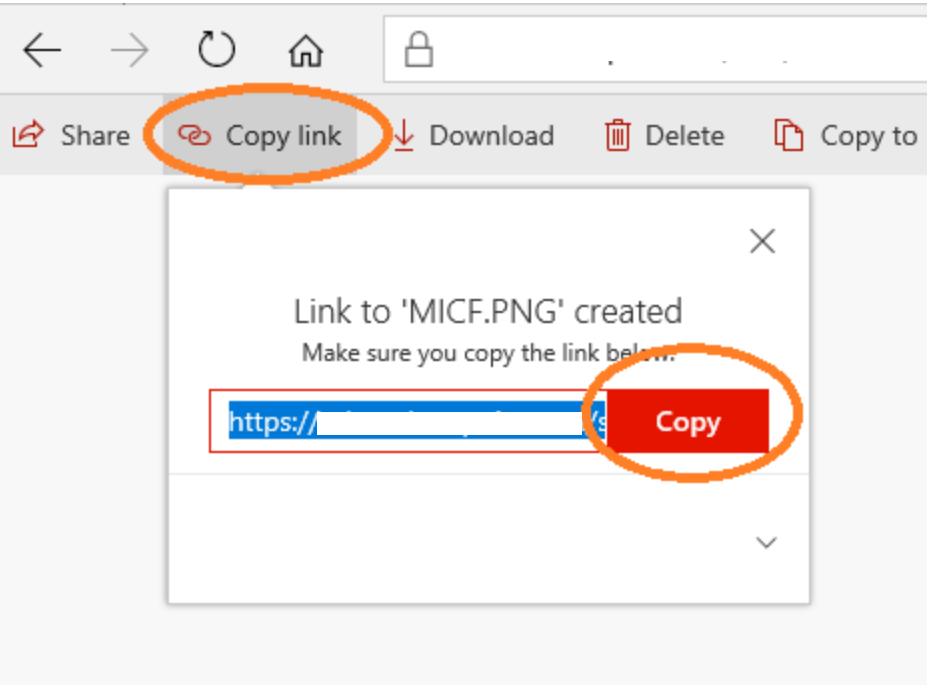
Now, edit the “Promoted Link” item and replace “Background Image Location” with the copied new image location.
